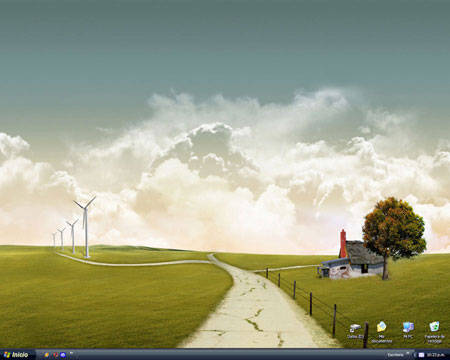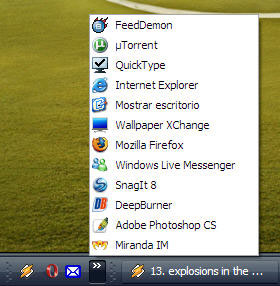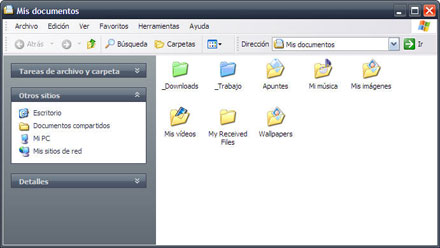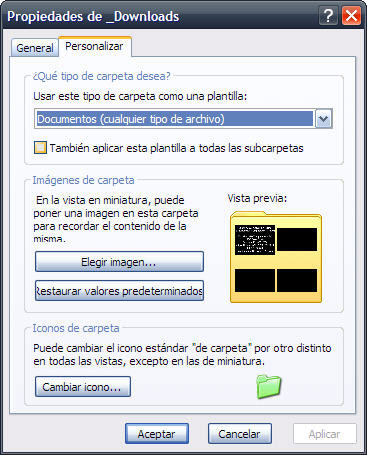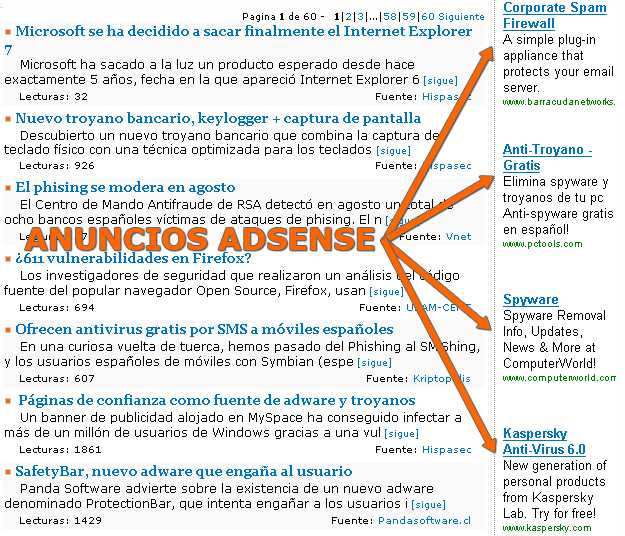Artículo inspirado en “Desktop Zen – Reducing Visual Clutter on your Desktop” de Ajs blog, pero con algunha nova cousa que me gustaría que todos vírades. Podes facer con el que che pete, utilizar ou descartar o que non creas útil pero a idea e pasar dunha imaxen a outra…


Ou tamén …

… a esto.
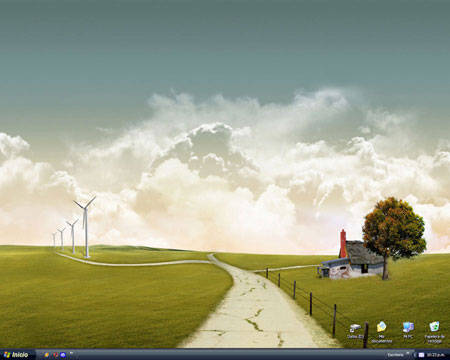
Para sacarlle o mellor proveito a Windows, un sistema operativo pouco intuitivo(ainda que está feito para tontos), temos que facer algunhas pequenas modificacions para chegar a facernos a vida un pouco máis fácil.
Consecuencias da desorganización
O máis seguro é que seas como min ou máis ben o que intento deixar de ser, de poñer todo no escritorio, e en lugar de limpialo e borrar o que non necesitas, fas un rego o redor dos iconos para ver o fondo que tes detrás de todos eses archivos, pero o que che pode pasar por ter un escritorio pouco ou nada organizado poden ser:
- Non encontrar o que buscas
- Perdelo tempo en buscalas
- No hai unha lóxica de organización
- Cando quieras limpialo perderás ainda máis tempo(muitas veces é imprescindible, e se chegache ata aquí, pode que esta sea unha delas)
- Podes confundirte de onde gardas os tus archivos; si en ‘Mis documentos’ (por exemplo) ou no escritorio.
Para conseguilo escritorio limpo e organizado que queremos, faremos varias cousas.
Primeiro Paso: Organizar e Limpiar
Tal vez o máis difícil será eliminalo hábito de gardalo todo no escritorio, pero con algun simple consello e esforzo podemos chegar a facelo.
Primeiro de todo, e mui importante que non coloques Iconos de ‘acceso directo’ para programas no escritorio, hai formas mais fáciles de chegar a eles.
Como comenta ‘Avesh Jain’ no seu artígo é pouco productivo e unha perda de tempo estar minimizando as fiestras(e non a de masoucos, jeje) para presionar o acceso directo e abrirlo programa (ainda que con Win + D ou Win + M podes aforrar esas accions) hai mellores formas de abrilo programa que queiras en cada momento.
Menú Inicio para acceder aos teus archivos e programas
Hai varias maneiras de non facer esto e o máis común é usar o ‘menú de inicio’ en donde podes facer varias cousas, na sección A podes colocar os programas que máis usas, simplemente arrastra o icono do programa a área A e xa está feito. Na sección B podes configurar o que a miudo está por defecto como ‘mis imágenes’, ‘conexiones de red’, ‘impresoras y faxes’ e un feixe de cousas que non usas ou as usas unha vez o ano, mellor quitaas, deixao o máis limpo posible(ver fotos).

A sección C , windows actualizaa automáticamente e son os programas que usas moi a miudo. Esta tamén podes configurala indicandolle que cantidade de programas serán listados. Tamén se fai oprimindo o botón dereito do rato sobre o ‘menú inicio’ e ‘propiedades’.
Inicio rápido para acceder aos programas
Esta é unha forma interesante de windows para abrirlos programas ou carpetas, simplemente coloca o acceso directo, e de forma automática empeza a crear un menú dos programas que máis usas presionando na flecha que se ve na imaxen. Pero tes que estar atento e deixar so o número mínimo de programas visibles (máis ou menos 3) que son os que se usarán máis a diario para non ter unha interminable lista de accesos directos.
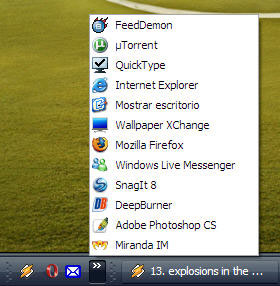
Senón queredes ter accesos directos, podedes utlizar Launchy unha aplicación gratuita, lixeira e de código aberto para abrir programas. En Flusser podedes atopar un artigo sobre él; “Launchy: Iniciar programas rápidamente” .
Move os teus archivos dentro da carpeta ‘Mis documentos’
A forma máis sinxela de gardar o que descargas de Internet, ou gardar os documentos nos que traballas, é crear o seu respectivo ‘folder’ para estas dúas principais áreas, e crealo na carpeta dos meus documentos facilita a tarefa, porque en xeral os cadros de diálogos de ‘gardar como’ teñen un acceso directo a esta carpeta.
Crea a carpeta ‘descargas’ (downloads). Nesta podes crear subcarpetas por exemplo, de imaxes, comprimidos, torrents, mp3, documentos (.pdf, .doc ou .txt) ou nomeala como ti prefiras. O truco é ter todo máis organizado, ou simplemente garda todo na carpeta raíz, ou sexa, descargas, e despois organiza o que baixes(non recomendable, porque despois non o fas).
Crea a carpeta traballo? todos os teus traballos ou tarefas colócaos nesta carpeta que polo xeral tamén terá subcarpetas para colocar cada proxecto, ou temas se así o prefires.
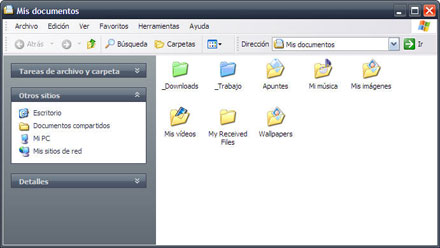
Tamén podes personalizalas túas carpetas por se queres facer unha distinción visual. Unha maneira pode ser a través de iColorFolder que che permite cambiar a cor as túas carpetas. Se non queres instalar nada, podrías simplemente cambiar o seu icono. Para facelo preme o botón dereito do rato(mouse) sobre a carpeta, despois, onde dice propiedades e a continuación onde di personalizar, no fondo desta fiestra está a opción ‘cambiar icono’, escolle o que che guste e xa está. Podes colocar por exemplo un icono dunha nota musical para a carpeta de Mp3.
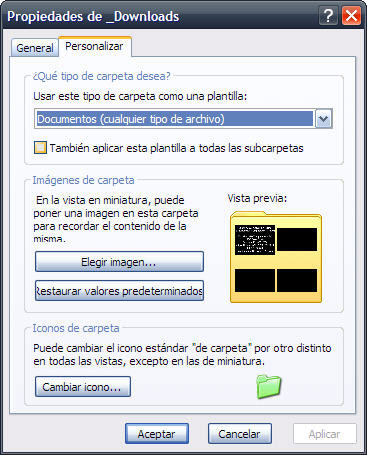
Move o teu escritorio a barra de tareas
Hai varias ventaxas o poner o escritorio na ‘barra de tareas’, por exemplo, que podes acceder a ‘Mi PC’ ou a ‘Papelera de reciclaje’ sen ter que minimizalos programas ou tamén, acceder aos iconos no escritorio.

Xa falta menos pra ter un escritorio como o da imaxen.
Segundo paso: Personalizalo escritorio
Ocultar iconos de area de notificación
A ‘área de notificación’ é esa onde se atopa o reloxo. Hai programas que ‘por defecto’ se minimizan nesa área, pero tal vez, non sea necesario que estean visibles todo o tempo como por exemplo o antivirus ou as actualizacions de windows, que para lograr ocultalo so tes que presionalo botón dereito do mouse na ‘barra de tareas’, ir a ‘propiedades’ e presionalo botón de ‘personalizar’ da ‘área de notificación’. Ahí indicas que queres que se oculte, ou que sempre debería estar visible como o reproductor de audio ou o notificador de gmail, por poñer algún exemplo.

Cambialo e organizalo fondo de escritorio
Para terminar sería bon poñer un fondo de escritorio que che guste. Como sempre hai progrmas gratuitos que o fan ( Xchange) que che permite aplicar algunhos efectos as túas imáxes que planeas usar de wallpaper.
Bueno, esto creo que foi todo por hoxe. Espero as vosas recomendacios para mellorar o artigo, se ten algún erro, se algo non funciona, etc.
Tamén me podedes decir se vos foi útil…